SmartBand Talk を設定してみたよ
この記事の SmartBand Talk は Xperia アンバサダープログラムのモニター企画でお借りしました。
同じくモニター企画でお借りした Xperia Z3 Compact で SmartBand Talk を使えるように設定した時の記録です。
スマホのスクリーンショットと写真があるので今回は画像めっちゃ多めになっています。
設定の前に、SmartBand Talk ですが、これは画面に電子ペーパーを採用したウェアラブル端末です。
NFC で母艦となるスマートフォンと Bluetooth のペアリングをして、スマートフォン側から SmartBand Talk の設定を変更したりアプリを追加したりできます。
デフォルトではデジタルの時計表示になっていて、機能ボタンを押すことでアプリを切り替えることができます。
アプリの追加によってライフログを取ったり、ハンズフリー通話をしたり、ボイスコントロールでいくつかの機能を呼び出せます。
スマートフォン側のアプリによる通知を受け取ることもでき、例えば Twitter のリプライやふぁぼが画面に表示されます。
開封
SmartBand Talk は透明なケースに入っていて、結構カッコイイなぁと思ったのです。
普通の製品版もこんな感じのケースに入っていると思います。

封印テープを剥がしてケースを開けると台座に納められた SmartBand Talk を取り出すことができます。
ここで見えている「10 35」とヒトのアイコンはシールに印刷されたイメージなので剥がしちゃいます。

台座の中に説明書や充電用の USB ケーブルが入っていました。
仕様ではフル充電で3日くらいもつようです。

本体の右側に機能ボタン兼電源ボタンとボリュームボタン
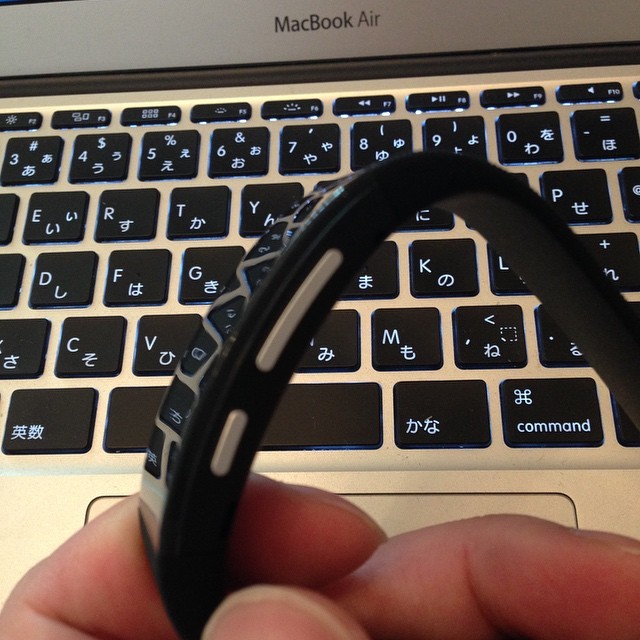
左側には充電用の USB コネクタ。 規格は MicroUSB なのでスマートフォン用の USB ケーブルなら代用できそうです。
キャップを被っていますが、このキャップが若干外しづらい感じがしました。
USB ケーブルを刺すときも注意しないとキャップが妨げになってコネクタが刺さらないかもしれません。

設定手順
開封はこれくらいにして、設定ですね。
SmartBand Talk をスマートフォンの NFC 読み取り部分に近づけるとスマートフォン側で Google Play が起動し、 SmartBand Talk 用のアプリをダウンロードする画面になります。
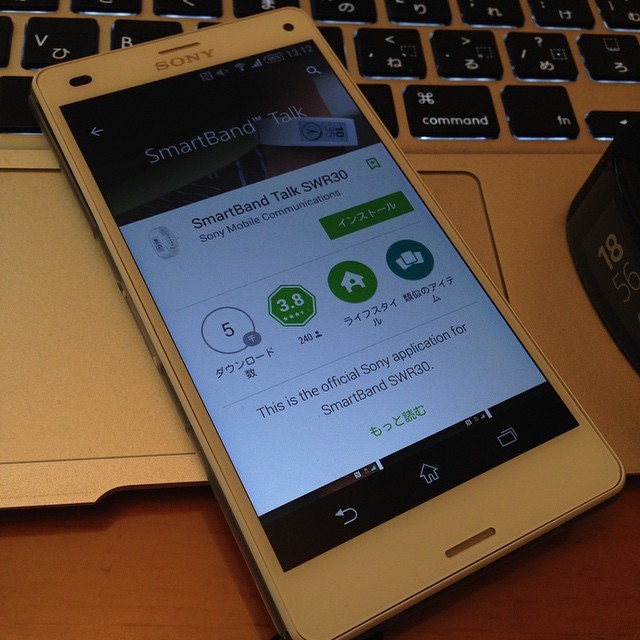
「インストール」をタップしてインストールします。
インストールが完了したらアプリを起動して、指示に従うとペアリングすることができます。

ここでも NFC 読み取り部分に SmartBand Talk を近づけます。

ボタンや機能の説明が表示されます。
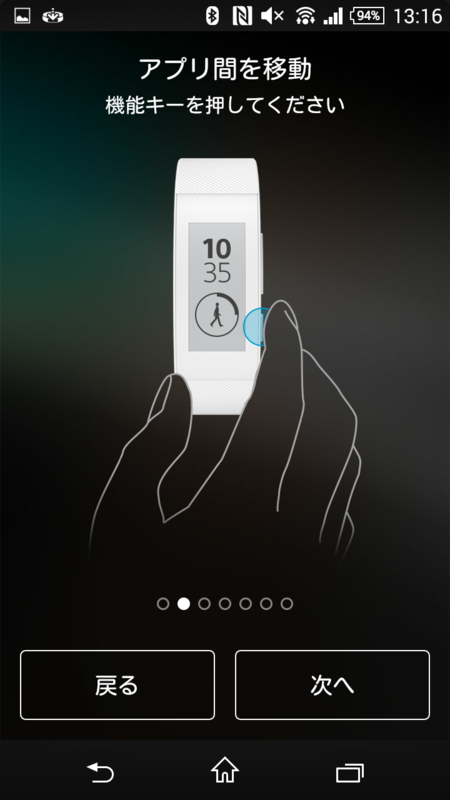
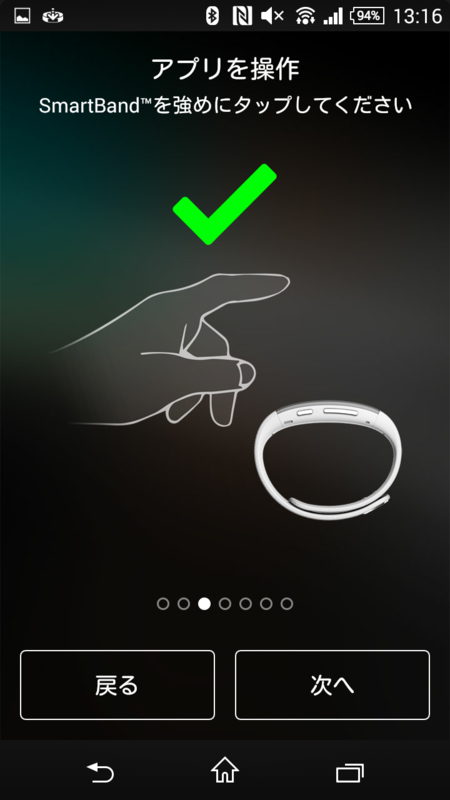
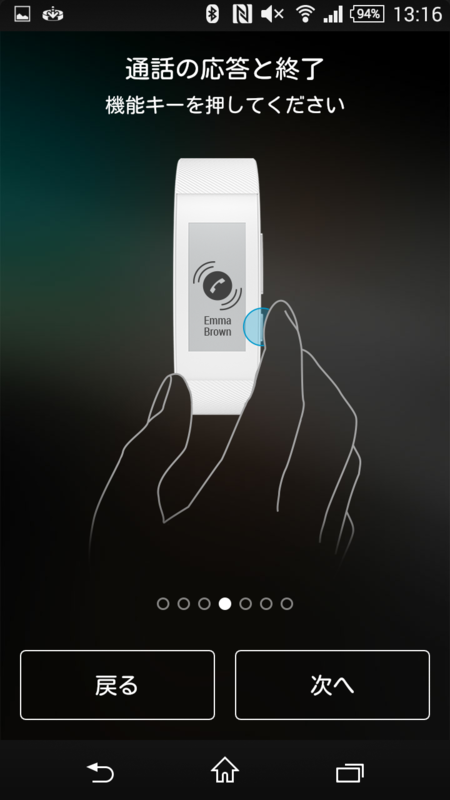

通知の設定を ON にすると ON にしたアプリの通知が SmartBand Talk に飛ばされるようになります。
後で設定を変更することもできます。
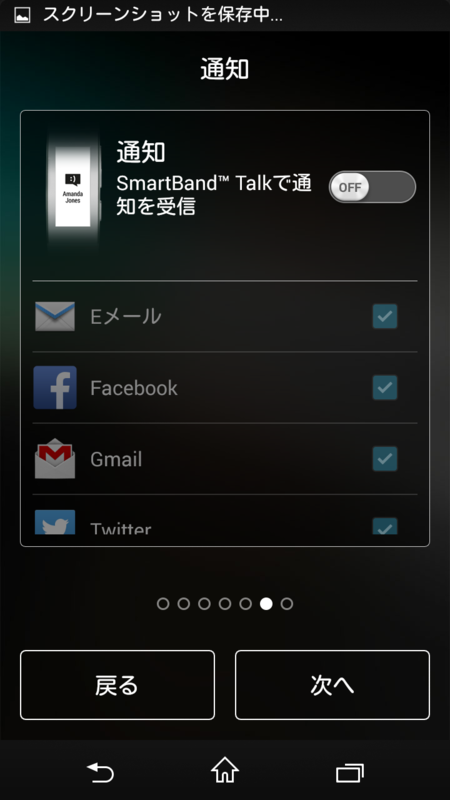

SmartBand Talk を右腕に付けるか、左腕に付けるかで表示の向きが変更できます。
メールの一部を表示するためにこの様な設定があるみたいです。
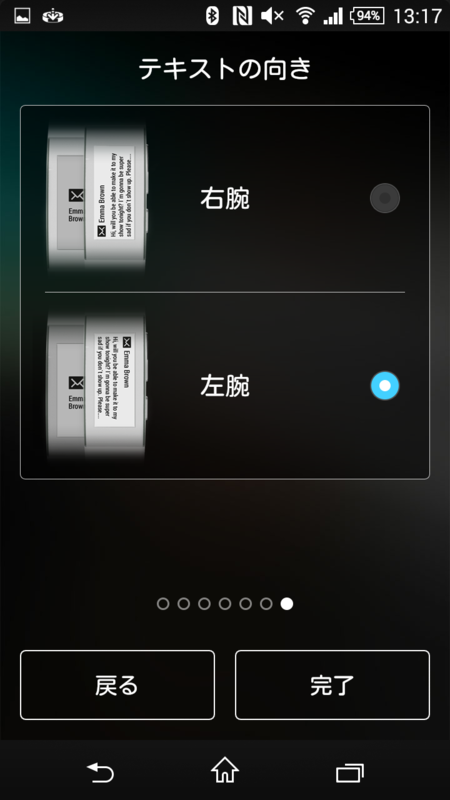
初期設定が終わるとファームウェアの更新が始まります。

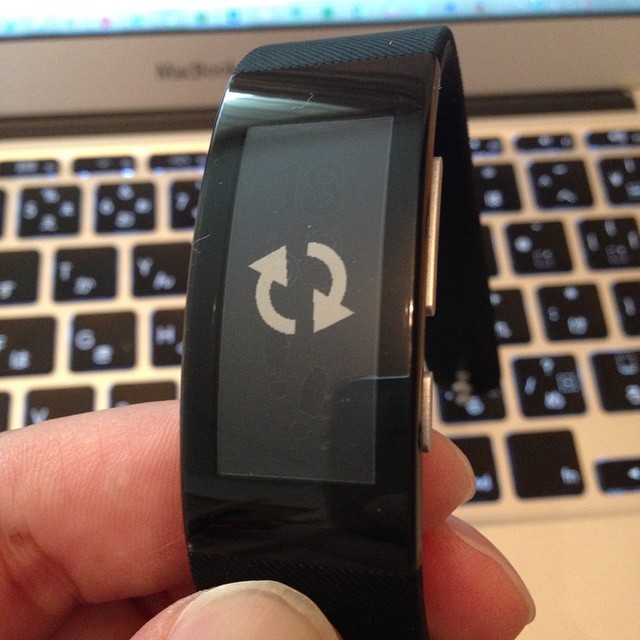
更新が完了したら設定やマイアプリを表示して自分好みにカスタマイズできます。
とりあえず最初は通知だけ ON にして Twitter や Facebook の通知が流れて来るのを待つのもいいかもしれません。

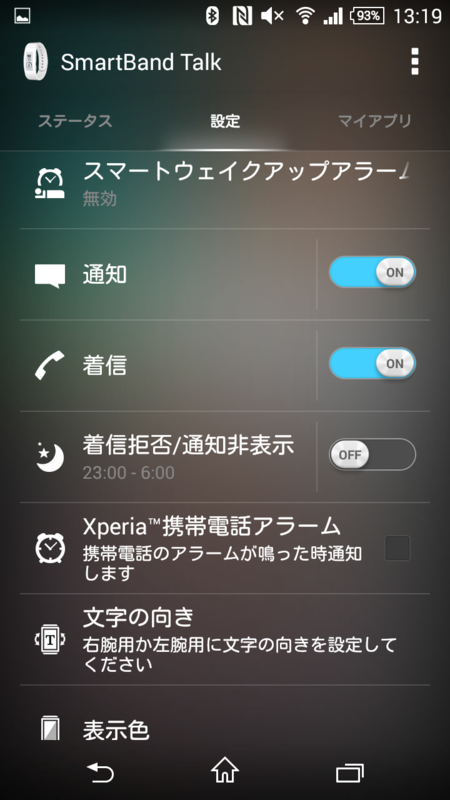
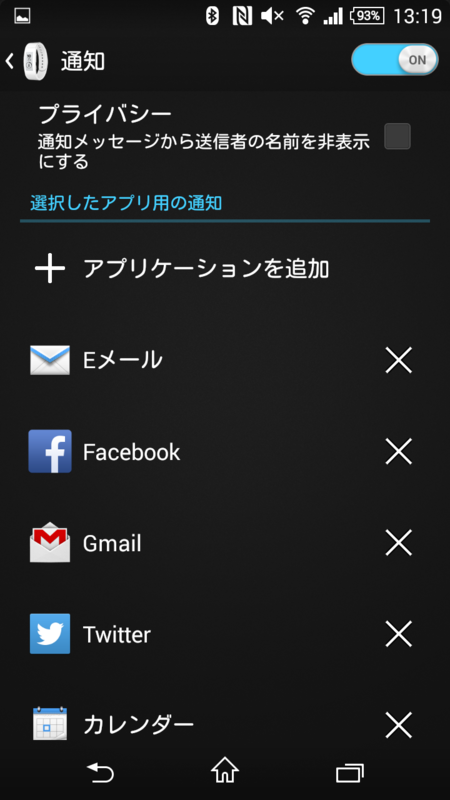
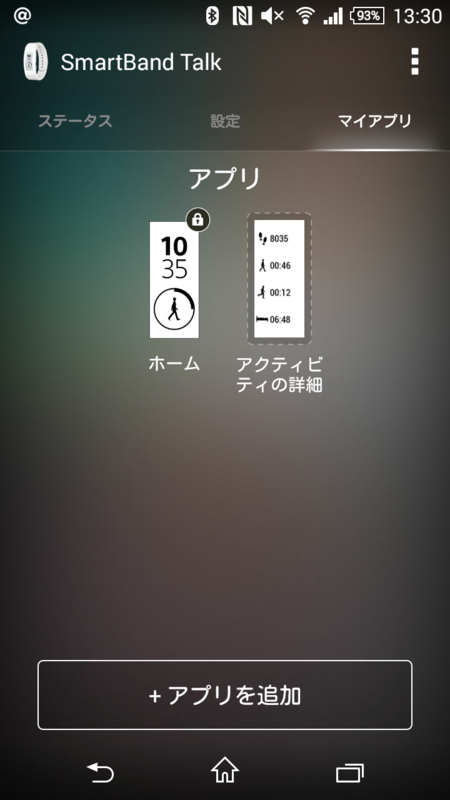
こうして見ると画面の遷移は多いですが、設定自体はとても簡単です。
ペアリングも最近の機器らしく NFC を利用するので手間がかかりません。
通知機能がうまく動かない場合ところで、 SmartBand Talk の通知機能ですが、時々通知してくれないことがあります。
通知が来ない場合の対処
ファームウェアやアプリの更新で頻度が減ったりなくなったりすると思いますが、発生した場合には以下のことを試すとよさそうです。
キャリアメールの通知を外してみる
外して通知ができるようになったらまた入れて見てください。
どうしてもキャリアメールの通知を入れるとダメな場合には E メールアプリや Gmail アプリ経由でキャリアメールを受けないとだめみたいですね。
スマートフォンの SmartBand Talk アプリを再起動してみる
強制終了の後に再びアプリを起動してみてください。
スマートフォンと SmartBand Talk を再起動してみる
SmartBand Talk は機能ボタン長押しで電源が切れ、そこからまた長押しすると電源が入ります。
通知がわかりやすいのがメリットの一つでもあるので、この辺に修正が入ってしっかり通知がわかるようになると使い勝手がとてもよくなると思います。
エラい長い記事になったので使ってみた感じはまた別の記事で…。