Excel で Twitter に投稿できるアドインを作ってみた
Excel と格闘しながらツイートしたくなったので、リボンインターフェースでツイートできるアドインを作ってみました。
クライアント名を何にしようかと悩んでいたところ、 Twitter でアドバイスを頂き、紆余曲折を経て(?)決まりました。
セットアップファイルを作成したので OneDrive に置いてあります。
VBA ではなく Visual Studio 2013 で Visual Basic から CoreTweet を使って認証や投稿しています。
OS は Windows 7 Enterprise 64ビット、Office 365 からインストールされる Excel 2013 32ビットで確認しています。
使用は自己責任的な感じでお願いします。
「慧ちゃん」とは言うまでもなくプロ生ちゃんのことです。
プロ生ちゃん(暮井 慧)
画面にプロ生ちゃん要素はありませんが、そこは心の目で補完してください。
アンインストール
プログラムのアンインストールからアンインストールすることができます。
あと、ユーザーのマイドキュメントに .keiribbon というフォルダを作ってアクセスキーなんかを保存するようにしています。
これも不要なら削除しておいてください。
インストール
インストールして一発目の Excel 起動でブラウザが立ち上がって認証するように促されます、PIN コードでの認証です。

ブラウザで認証して、PIN コードが表示されたら Excel のダイアログに入力してください。
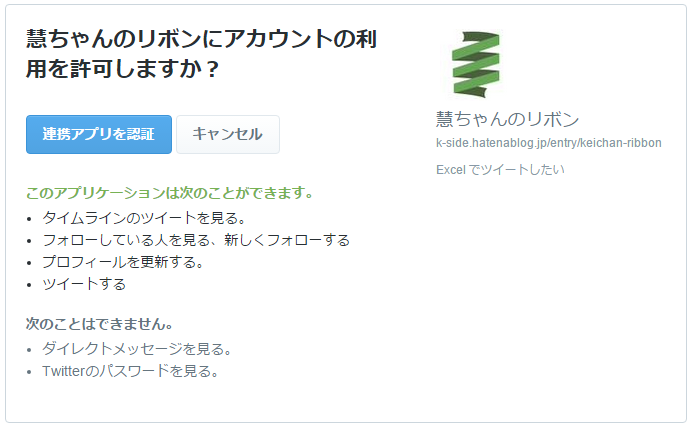
認証が成功すればリボンに表示される「アドイン」の中の「慧ちゃんのリボン」にあるテキストボックスから投稿できるようになります。たぶん

Post ボタンが用意されていますが、テキストボックスで入力した後に Enter キーを押下すると投稿されますのでお気を付けください。
なんかおかしくなってツイートできなくなったら .keiribbon を削除して Excel を再起動してみてください。再認証してイケるようになるかもしれません。
2015-09-10
EditBox の文字数が140文字を超えていた場合、141文字以上の部分を削ってツイートするようにしました。
2015-09-07
インストール後に認証ダイアログが出ないことがあるようなので、認証をする為のボタンを配置しました。
認証が促されない原因と、認証ボタンのスマートな実装は課題です。
2015-09-01
Editbox からフォーカスが外れると投稿されてしまいます。
フォーカスが外れても投稿されないように変更しました。
2015-08-28
OneDrive に配置したセットアップファイルを インストーラーを InstallShield からVisual Studio の「発行」機能によるものに変更した Ver 2.0.0.3 に差し替えました。